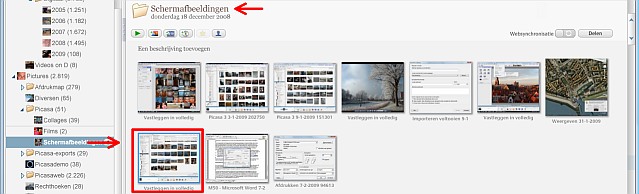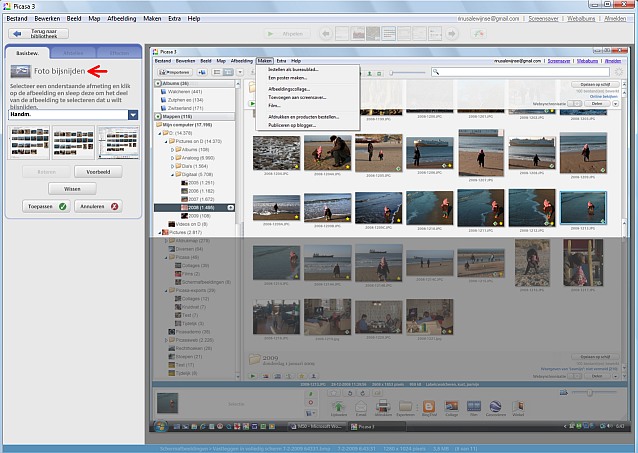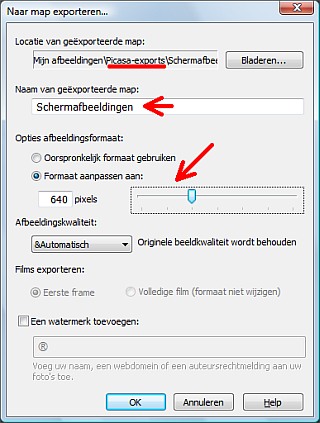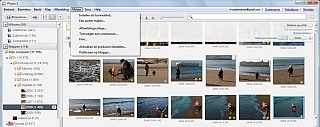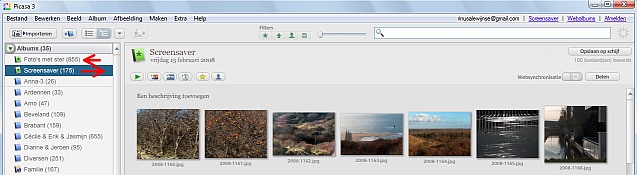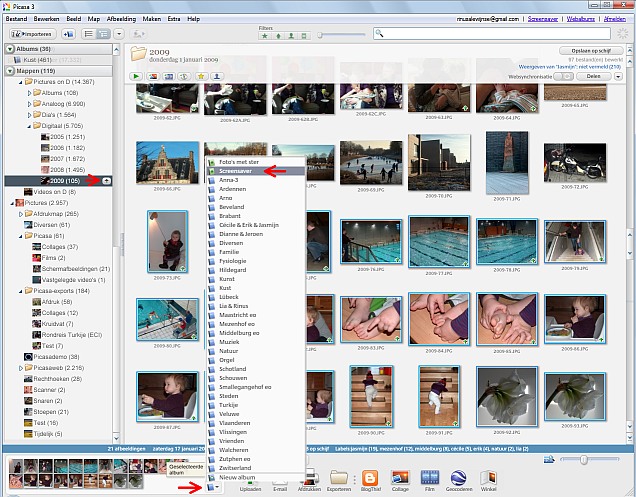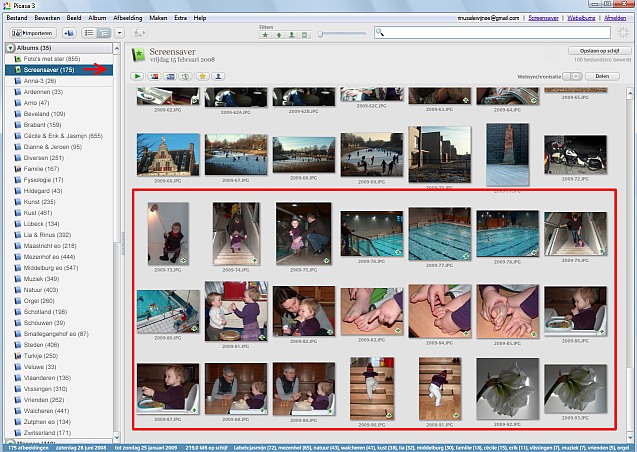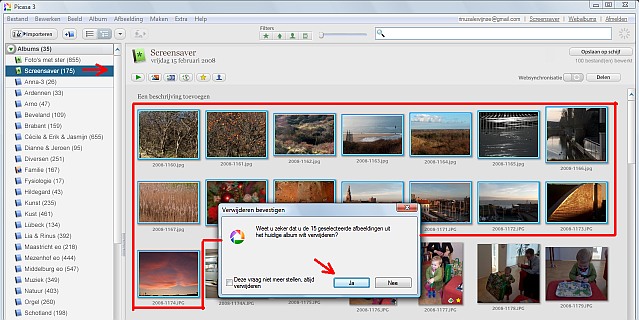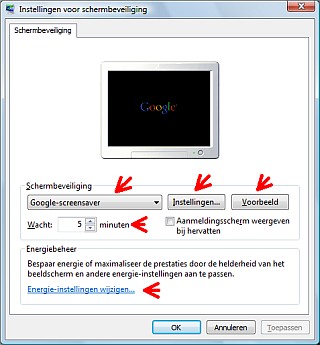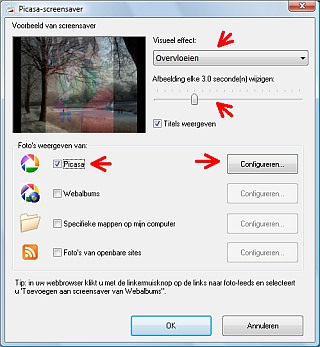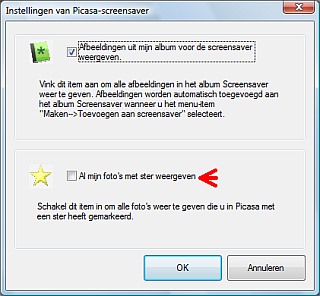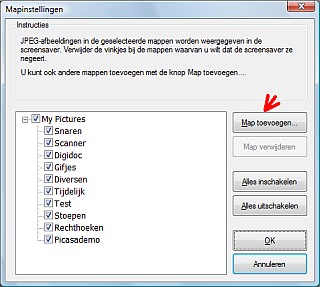Screensaver en screendumps in Picasa
De letter S voert mij vanzelf naar het volgende leuke Picasa-onderwerp het maken van een screensaver, dus foto's die in een min of meer willekeurige volgorde op je scherm verschijnen als je computer aan het pauzeren is omdat je een paar minuten muis en/of toetsenbord niet hebt aangeraakt.
Nieuw in Picasa3 is dat je nu ook schermafbeeldingen (zogenaamde “screendumps”) kunt opslaan. Dat heeft weliswaar niets met een screensaver te maken, maar ik moet er wel aandacht aan besteden want dat woord begint ook met de letter S en daar begin ik dus mee.
Opmerking: het woord “schermafbeelding” moet niet worden verward met een foto op je scherm als dagelijkse achtergrond. Dit onderwerp is al behandeld (zie Bestanden en meer).
Screendumps (schermafbeeldingen)
De toets die daarvoor al jaren rechtsboven op elk toetsenbord zit, heet PtrSc en dat is de afkorting van “Print Screen”. Dat gebeurde vroeger ook letterlijk, maar sinds de grafische vensters van Windows wordt er een onzichtbare kopie vastgelegd in een speciaal hoekje van het werkgeheugen dat Klembord wordt genoemd. En als je dan je Word-venster weer oproept, kun je dat “shot” ook meteen op de juiste plaats in je tekst invoegen via “Plakken-speciaal” en dan is het zelden nodig om ze als aparte bmp- of jpg-bestanden op te slaan.
Opmerking: als het om een subvenster gaat, moet je de toetscombinatie Alt+PtrSc gebruiken.
Juist bij het werken met foto’s zijn er behalve routinehandelingen (althans wat routine zou moeten zijn), in allerlei programma’s (waaronder Picasa) zoveel bijzondere handelingen mogelijk, dat het zinvol is om die voor jezelf te documenteren. Dat doet natuurlijk bijna niemand, maar het kan en is ook helemaal niet zo moeilijk. En Picasa kan dus daarbij behulpzaam bij zijn – zelfs als er op de voorgrond een ander programma staat.
Want wat er dan gebeurd zie je hieronder:
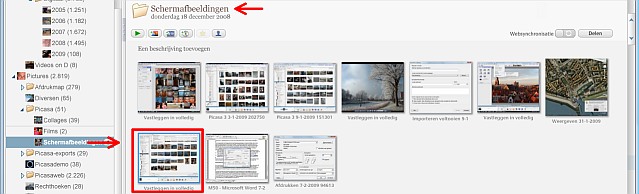
Een willekeurige afbeelding van je Picasa-venster, wordt dan na het drukken op de toets PtrSc door Picasa in de submap “Schermafbeeldingen” van de map Picasa opgeslagen en is dan zoals je hierboven kunt zien ook gewoon in Picasa zichtbaar (het is een groot bmp-bestand van 3,8 MB). En net zoals bij een gewone foto kan ik dan meteen in Picasa het deel uitsnijden dat voor mijn verhaaltje van belang is (ook om ruimte te sparen), zoals je hieronder kunt zien:
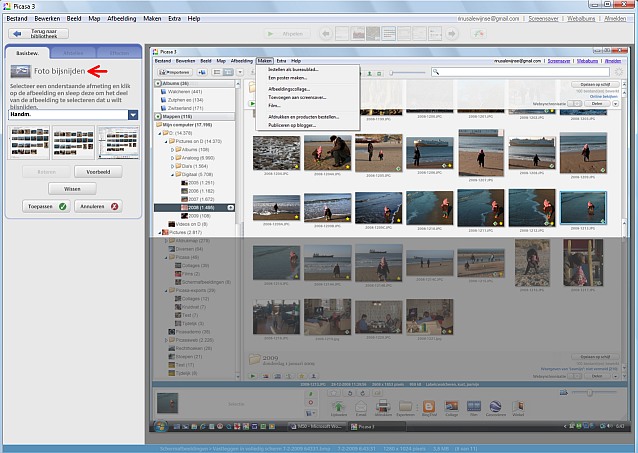
Als ik dan dat uitgesneden deel exporteer in een verstandig gekozen formaat (hier 640 pixels breed), krijg ik in een andere map een jpg-bestand van veel kleinere omvang, namelijk slechts 50 KB en dat is dan meteen prima geschikt voor deze website of voor je gebruiksaanwijzing in Word.
De instelling in het exportvenstertje zie je linksonder en rechtsonder zie je een nog kleinere versie van bovenstaande uitsnede, namelijk met 320 pixels:
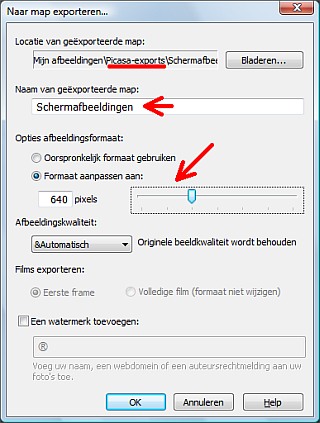
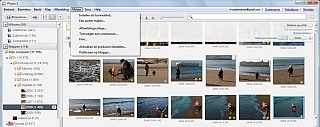
Na gebruik kun je die ruimtevretertjes gewoon uit Picasa verwijderen (je hebt er al gauw tientallen) en dat geldt natuurlijk ook voor de eventueel geëxporteerde versies.
Conclusie
Ik weet niet of ik die screendumps in Picasa handig of onhandig moet vinden, want ik ben zo gewend aan het gebruik van IrfanView als handig tussenstation om allerlei bewerkingen op die screendumps te kunnen doen (zoals bijvoorbeeld het tekenen van rode pijlen, wat in Picasa helaas niet kan), dat ik Picasa daar echt niet voor nodig heb – hoogstens als een handige automatische opslag voor dumps die ik pas later ga verwerken.
Het is natuurlijk wel zo dat als Picasa niet is gestart (en dus ook niet op de achtergrond aanwezig is), dat er dan ook niets door Picasa wordt vastgelegd – ook niet als je met de Picasa-viewer bezig bent. En dat is maar goed ook.
Als je die PtrSc-toets nooit gebruikt, gebeurt er helemaal niets en zelfs als zou je dat per ongeluk doen, dan wordt dat Klembord toch leeg gemaakt als je computer uitgeschakeld wordt. Maar dan ben je tenminste na het lezen van dit stukje ook niet meer verbaasd waar die speciale map met die wonderlijke afbeeldingen in Picasa ineens vandaan komt.
Screensaver
Mensen die hun computer op vele willekeurige momenten van de dag gebruiken, laten hem vaak aan staan en dan is het leuk als er gedurende een minuut of 10 willekeurige foto’s op het beeldscherm verschijnen voordat de computer in slaap sukkelt om het stroomverbruik te minimaliseren. Lang geleden was dit vooral bedoeld om te voorkomen dat het scherm ging inbranden op een langdurig stilstaand tekstvenster, vandaar de naam screensaver – de ouderen onder ons zullen zich het rustig voortbubbelende aquarium van Windows-98 wel kunnen herinneren.
Opmerking: het is mij niet bekend of LCD-schermen gevoelig zijn voor “inbranden” en dus op de lange duur steeds donkerder gaan worden. Je hoort er immers nooit over?
In Picasa kost het erg weinig moeite om zo’n screensaver in te stellen en te onderhouden – het heeft er zelfs een speciaal groen album met de naam Screensaver voor. Dus alle foto’s die je aan dat album toevoegt, komen dan vanzelf als pauzebeelden langs. Ook een ander groen album met de vreemde naam Foto’s met ster komt hiervoor in aanmerking, want dat wordt automatisch gevuld met foto’s die je met een ster hebt gemarkeerd en dat zullen dus meestal je favoriete foto’s zijn – tenzij je die ster te pas en te onpas gebruikt.
Hieronder zie je beide albums:
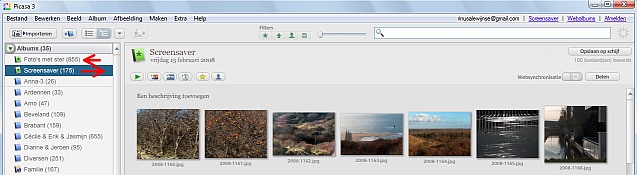
Opmerking: in Picasa hoef je gelukkig niet na te denken of je een foto 2 of 3 sterren moet geven (laat staan 5), want dan zou je een zeer deskundige fotojury moeten inhuren.
Foto’s toevoegen
Hoewel alles kan, ligt voor de hand om steeds recente foto’s aan het album Screensaver toe te voegen, maar ook steeds de al wat oudere eruit te verwijderen, want voor een vertoning van 10 minuten zijn ongeveer 200 foto’s ruim voldoende. Zo blijf je “up-to-date”.
Hieronder heb ik 21 recente foto’s uit de map 2009 geselecteerd (je klikt dan op de eerste, vervolgens hou je een Shift-toets ingedrukt en dan klik je op de laatste):
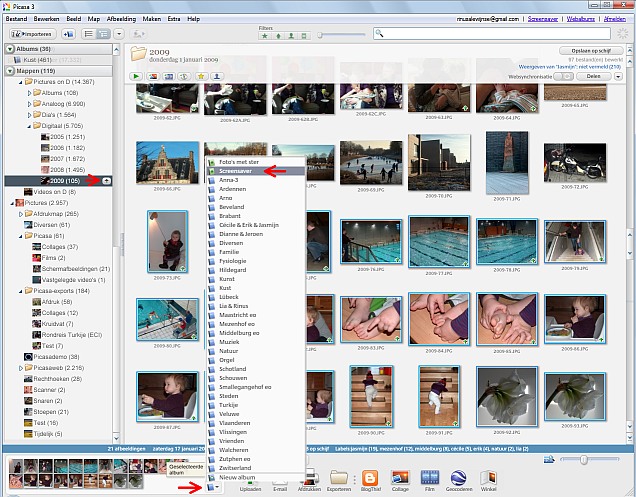
Vervolgens klik ik onderaan op het kleine blauwe boekje (Geselecteerde items toevoegen aan een album). Dan verschijnt daarboven een flinke lijst met mijn blauwe albums, maar bovenaan staan de groene van Picasa en dan klik je op het album Screensaver. Dat is al voldoende en daarna kun je de selectie ongedaan maken door tussen de foto’s te klikken.
Opmerking 1: je kunt hetzelfde bereiken door na selectie bovenaan Maken > Toevoegen aan screensaver te kiezen, maar dan verschijnt het instelvenster dat je meestal niet nodig hebt.
Opmerking 2: als ik hierboven het album “Foto’s met ster” had gekozen, worden die 21 foto’s uiteraard aan dit album toegevoegd, maar hadden ze ook allemaal een ster gekregen en dat zal toch meestal niet je bedoeling zijn – sterren moet je individueel toekennen.
Hieronder zie je dat die 21 foto’s keurig aan het screensaver-album zijn toegevoegd en het kan best zijn dat daar volgende week weer 10 bij komen. Uiteraard kun je achteraf nog bepaalde foto’s uit dat album verwijderen omdat die minder geschikt zijn voor toevallige kijkers:
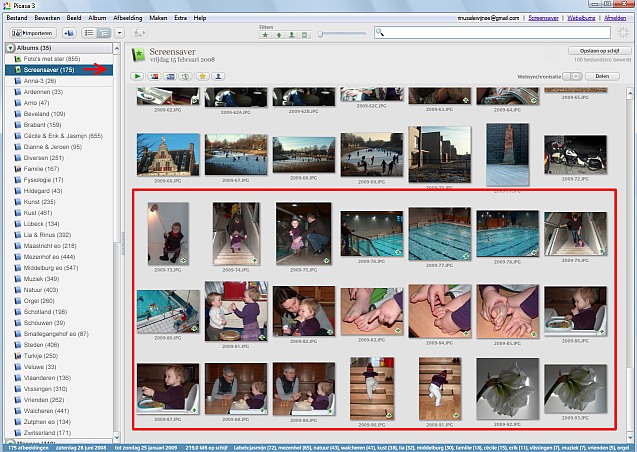
Als je zo door zou gaan, wordt dat screensaver-album steeds voller. Dat is voor je computer geen extra belasting, maar het heeft geen zin – tenzij jouw computer bijna de hele dag die screensaver staat weer te geven (dan gebruikt hij juist meer stroom, want een computer heeft het daar druk mee).
Dus het is aan te bevelen om dan ook ongeveer 20 foto’s uit dat album te verwijderen en die staan dan helemaal aan het begin als je dit album selecteert zoals hieronder is gedaan:
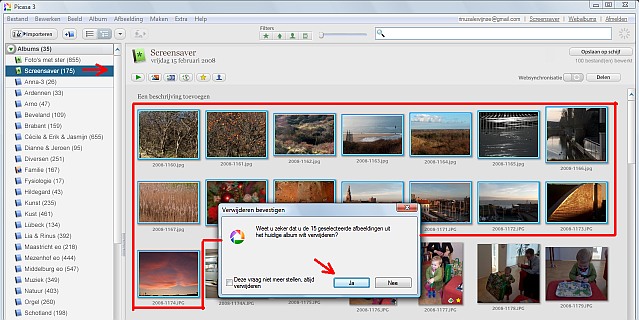
Als je na selectie van een groepje foto’s op de Del(ete)-toets drukt, verschijnt er een klein venstertje met de keurige vraag of je die 15 foto’s uit dat album wilt verwijderen en dan kun je dus rustig op Ja klikken, want met de originele foto’s gebeurd er helemaal niets.
Op die manier zorg je er ook voor dat oudere foto’s die je inmiddels al zo vaak hebt zien “langskomen”, uit de screensaver-serie verdwijnen.
Opmerking: je kunt zulke waarschuwingsvenstertjes uitschakelen (ook via Opties), maar dat is onverstandig, omdat het belangrijk is dat het goed tot je doordringt wat je gaat doen.
Screensaver instellen
Bovenaan kun je via Extra > Screensaver configureren of helemaal rechtsboven via Screensaver direct bij de bekende beeldscherm-instellingen voor de schermbeveiliging komen en dan zie je het linker venstertje:
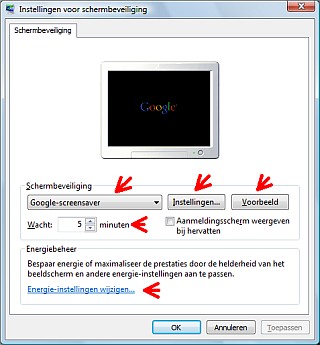
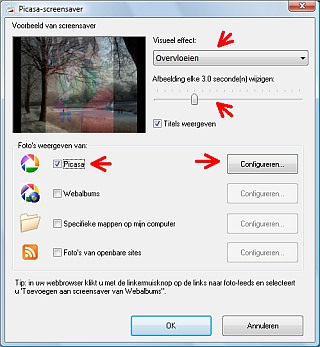
Je ziet dat al “Google-screensaver” is gekozen en je zult voor lief moeten nemen dat er zo nu en dan in mooie kleuren het woord “Google” verschijnt – die bescheiden reclame mag je het bedrijf dat jou dit mooie programma en nog zoveel meer heeft geschonken, toch wel gunnen.
Instelling van de wachttijd op 5 minuten na de laatste toetsaanslag of muisbeweging is ook redelijk, want anders duurt het te lang voordat de screensaver een kans krijgt.
Opmerking: via hetzelfde venstertje kun je bij de energiebesparingsinstelling van je computer komen en het is aan te bevelen om standby na 15 minuten en slaap na 30 minuten te kiezen. In Windows-XP kun je nog een wachtwoord instellen, maar dat moet je nooit doen.
Via de knop Voorbeeld kun je straks testen of de presentatie bevredigend is, maar klik nu eerst op de knop Instellingen want dan verschijnt een Picasa venstertje zoals rechts.
Je kunt kiezen uit 9 visuele effecten, maar de klassieke rustige overvloeier is nog steeds het beste omdat zo’n screensaver wel mag boeien, maar niet mag storen. Maar je kunt andere mogelijkheden gewoon even proberen, want je ziet meteen het voorbeeld ernaast.
De weergavetijd per foto is ook een kwestie van smaak, maar 3 seconden is niet zo gek. Of je daarbij eventuele bij- of onderschriften (“titels”) wilt weergeven, mag je helemaal zelf weten (als je nooit iets onder je foto’s hebt getypt, is er toch niets te zien – ook al staat er een vinkje). Vroeger waren ze desondanks nooit zichtbaar, maar sinds Picasa 3.8 is dat kleine probleempje ook opgelost.
Vervolgens moet je kiezen waar de foto’s vandaan komen en standaard staat er al een vinkje bij het woord Picasa. Als je dan op de bijbehorende knop Configureren klikt, zie je het venstertje linksonder en daarin zie dat het screensaveralbum al is aangevinkt, maar ook dat je “en/of” kunt kiezen voor het album Foto’s met ster – ik laat het gewoon zo:
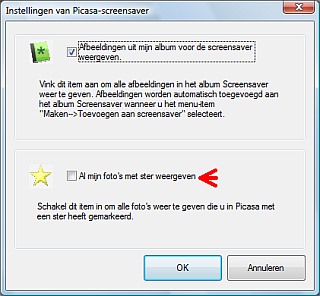
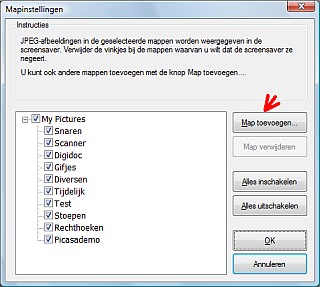
De keuze voor je webalbums op Picasaweb is meestal niet interessant, omdat het meestal om recente en tijdelijke albums gaat, waarvan de foto’s ook al in je gewone mappen staan.
De keuze voor foto’s in andere mappen op je computer is meer een alternatief als je geen zin hebt om zelf geschikte foto’s het screensaver-album te plaatsen – daar hoort het rechter venstertje bij waarin je zelf de gewenste map(pen) kunt kiezen of aan toe kunt voegen.
En tenslotte: foto’s van openbare sites zullen je ook maar zelden interesseren, tenzij die van bekenden of van goede fotografen zijn of over jouw hobby gaan.
Dus meestal zal de standaard keuze gewoon prima voldoen, maar dan is het onderhouden van de inhoud van het album Screensaver wel jouw eigen verantwoordelijkheid.
Conclusie
Er zijn dus heel veel mogelijkheden om je computer tijdens jouw pauzes bezig te houden en de één vind dit prachtig en de ander helemaal niets omdat zijn/haar computer in een hoekje op een logeerkamertje of op zolder staat en dus maar zelden aan staat - maar dan is er ook op de gewone manier met diavoorstellingen weinig plezier aan je foto’s te beleven en is al jouw gedoe met foto’s eigenlijk verloren moeite.
Picasa downloaden
Meer over dit onderwerp
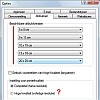 Opties
Opties
Opties in Picasa 3 en Picasa 4 Diavoorstelling
Diavoorstelling
Diavoorstelling in Picasa 3 maken