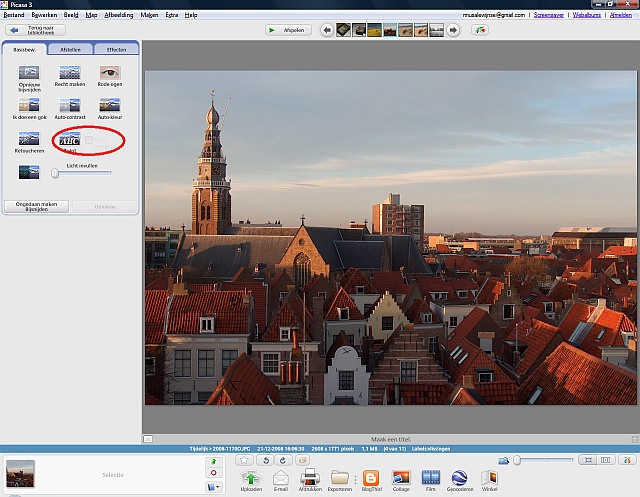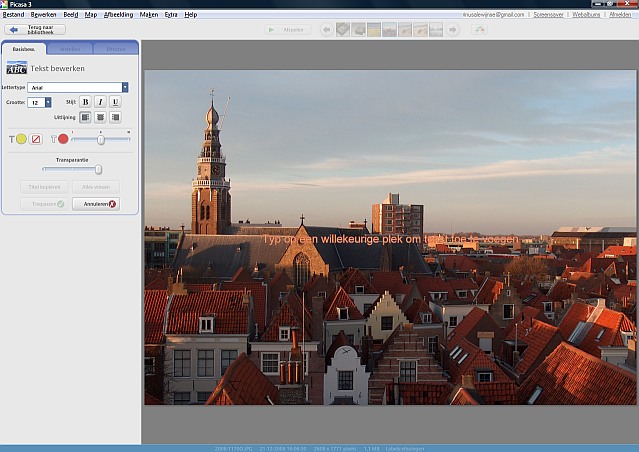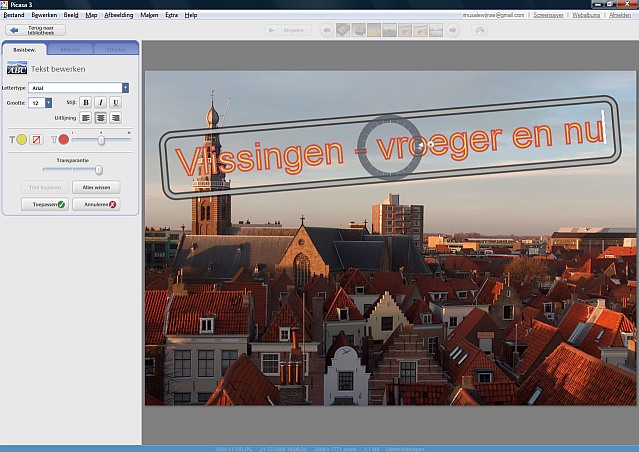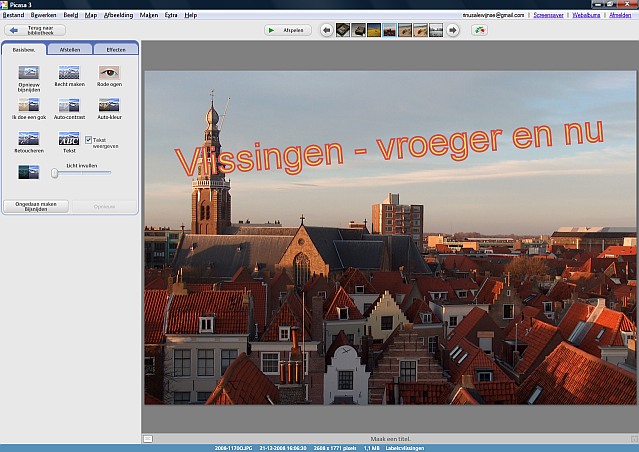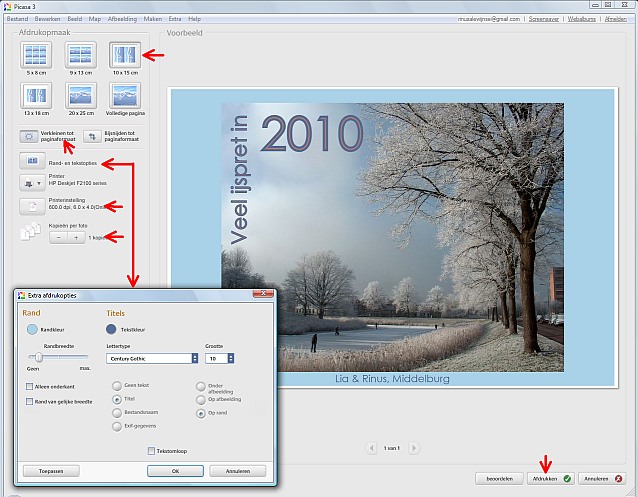Open dan de betreffende foto in het bewerkingsvenster en na eventuele correcties klik je dan op de rood omcirkelde knop Tekst in het linker paneel, want dan kun je van alles instellen:
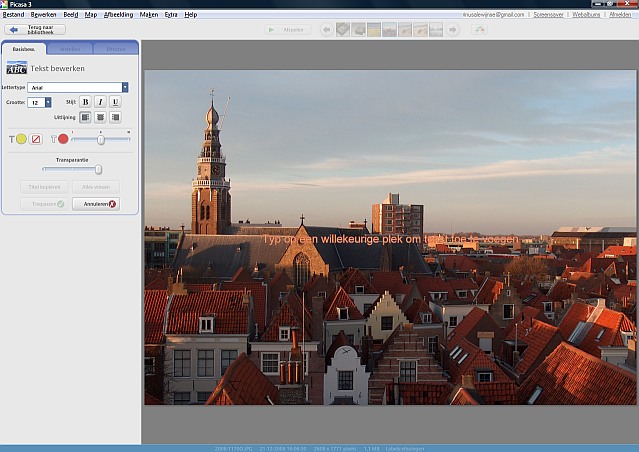
Je ziet midden in beeld een algemene uitnodigingstekst verschijnen en je kunt nu onmiddelijk gaan typen, want dan verschijnt jouw tekst in een speciaal kader met een cirkel erin.
Rechts van die cirkel zie je een rode stip waaraan je met de muis kunt trekken om het tekstkader te vergroten en te draaien:
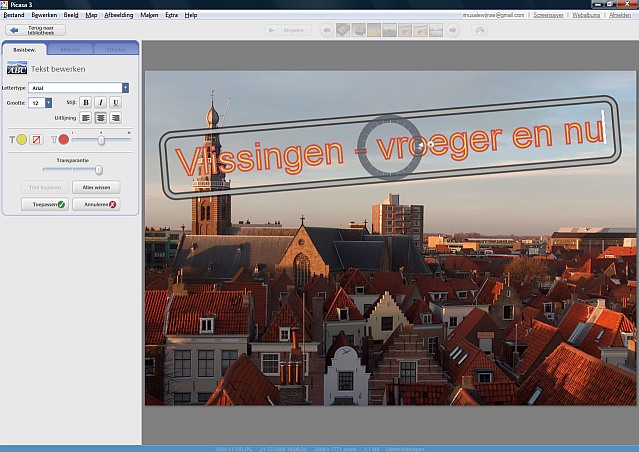
Maar je kunt het kader ook verslepen en hierboven heb ik het een beetje scheef in de lucht geplaatst.
En met de vele mogelijkheden aan de linkerkant kun je de vormgeving van de letters aanpassen en dat leer je alleen door te experimenteren - net zolang totdat je tevreden bent.
Dan klik je links op Toepassen en zie je het onderstaande resultaat:
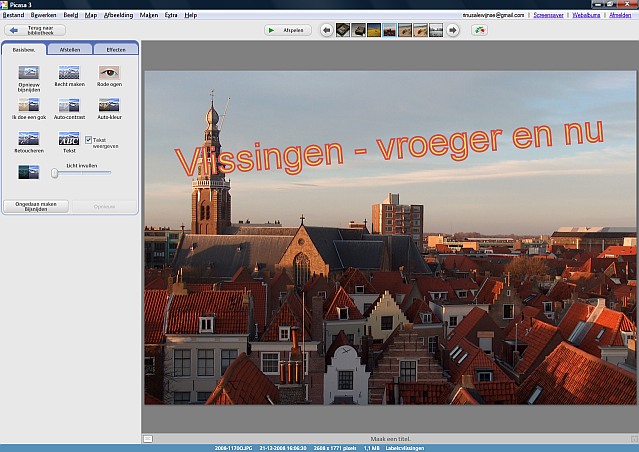
Je ziet dan dat er naast de knop Tekst een vinkje is verschenen dat je weg kunt klikken om de tekst (tijdelijk) onzichtbaar te maken.
Dat vinkje is echter in Picasa 3.8 verdonkeremaand door een knop voor Picnik die beter bij Effecten past (zie Picnik via Picasa) en het is ook niet in het tekstmenu te vinden. Jammer!
Dus die tekst staat als het ware op een transparante folie die over de foto ligt en blijft dus altijd aanpasbaar, want als je weer op de knop Tekst klikt en vervolgens op de tekst zelf, kun je alles doen wat je wilt en dat betekent ook dat je de tekst weer kunt verwijderen.
Opmerking: als je zo’n foto met tekst wilt laten afdrukken bij het Kruidvat, moet je het resultaat eerst exporteren, want dan pas wordt foto+tekst één geheel. Als je dat niet doet, zul je tot je verbazing zien dat die tekst in het besteltraject verdwenen is (zie Afdrukken 1).
Titels kopiëren
Deze knop kan van pas komen als je al eerder
onderschriften hebt getypt op de plaats waar in het bewerkings-venster “Maak een titel” staat. Als je dan op die knop klikt, wordt die tekst ook op de foto zichtbaar – je moet die regel dan alleen naar een geschikte plaats in de foto slepen en de vormgeving aanpassen en de tekst misschien wat korter maken.
Deze mogelijkheid kan van pas komen als een ander programma of een apparaat zoals de dvd-speler bij je tv zelf niet in staat is om die onderschriften zichtbaar te maken.
Wenskaarten maken
Ondanks het feit dat we nu fotografisch bijna helemaal gedigitaliseerd zijn en daardoor meer achter de computer zitten dan vroeger, zie je toch maar zelden een mooie zelfgemaakte wenskaart, bijvoorbeeld voor het nieuwe jaar. Maar met deze nieuwe tekstoptie en alle verdere sympathieke eigenschappen van Picasa moet dat toch geen probleem meer zijn.
Hieronder zie je een simpel voorbeeld in het afdrukvenster van Picasa en dat is al mooi genoeg - er hoeven dan echt geen plakplaatjes meer op - dat is kitscherig:
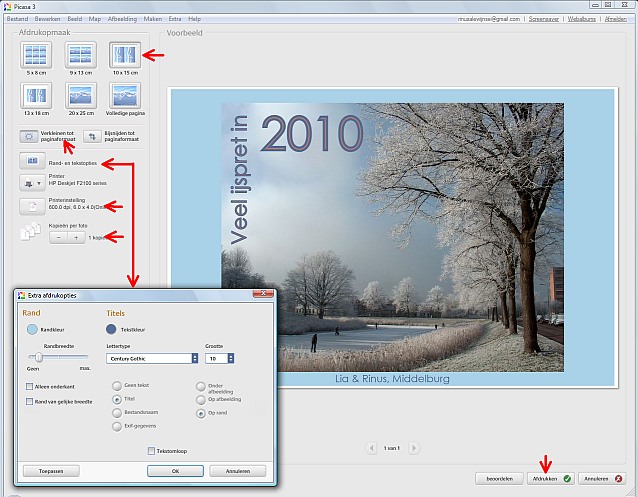
Maar wat er zo simpel uitziet en door mij in minder dan 5 minuten in elkaar is gezet, vergt toch een kennis en bedrevenheid met Picasa die zeldzaam is – niet omdat het zo moeilijk is, maar omdat je systematisch moet werken en moet weten waar je op moet letten.
Hieronder volgen alle stappen in vogelvlucht:
1. Zoek in de jaarmap van het bijna afgelopen jaar naar een mooie eigen foto waar ook een enigszins ludieke tekst bij past – dus beeld en tekst moeten een relatie hebben.
2. Zorg dat die foto netjes gecorrigeerd wordt (dat had eigenlijk al gebeurd moeten zijn).
3. Typ een eenvoudig onderschrift zoals hierboven (er mag een telefoonnummer bij).
4. Kies de tekstoptie en typ je tekst zonder het jaartal erbij geef die tekst een bij het beeld passende vormgeving. Hierboven heb ik die tekst gekanteld bij de rand geplaatst.
5. Om een tweede tekstvakje te maken, klik je op de knop Titel kopiëren. Dan verschijnt het reeds getypte onderschrift in beeld en die tekst kun je dan veranderen in het jaartal en dat heb ik hierboven in grote cijfers bovenaan gezet.
6. Dan ben je klaar met het ontwerp en klik je onderaan op Afdrukken en krijg je het bovenstaande venster waarin een heleboel moet gebeuren, in de eerste plaats 10x15 kiezen, want dat zal meestal het gewenste formaat zijn.
7. Dan klik je op de knop Verkleinen… zodat de foto de juiste verhoudingen houdt en er niets wordt afgesneden om hem passen te maken.
8. Dan klik je op Printerinstelling en stel je daar ook 10x15 in en kies je de juiste soort fotopapier en optimale afdrukkwaliteit (zie Afdrukken 2 voor veel meer informatie).
9. Dan klik je op Rand- en tekstopties en kies je een passend randbreedte en kleur (wit mag ook, maar is een beetje saai). Ook zorg je ervoor dat het onderschrift in de juiste vormgeving in de onderrand komt te staan.
10. Controleer onderaan even via de knop Beoordelen of de printerkwaliteit “best” is, want het zou zonde zijn om afdrukken van een foto met te weinig pixels te gaan maken.
11. Dan kies je het aantal afdrukken dat je nodig hebt en leg je het stapeltje fotopapier op de juiste manier in je printer en kun je rechtsonder op de knop Afdrukken klikken. Klaar!
Opmerking 1: zelf 10-20 fotokaarten afdrukken is nog wel te doen (begin dan wel met het plaatsen van nieuwe cartridges), maar 100 stuks is natuurlijk gekkenwerk. In dat geval maak je één goede afdruk en die leg je dan op je scanner om er een bestand van te maken dat je naar het Kruidvat kunt verzenden. Dan heb je 100 afdrukken voor ongeveer een tientje.
Opmerking 2: als je grote hoeveelheden moet verzenden (meer dan 20), is het natuurlijk verstandig om eerst een paar vellen met adresstickers af te drukken, want dan hou je tijd over om achterop sommige kaarten nog iets persoonlijks te schrijven – anders komt dat er niet van omdat je hand doodmoe wordt van het schrijven van al die adressen.
Kortom: een nieuwe optie met veel creatieve mogelijkheden. Dus Nu jij nog?